در قسمت قبل ترفند های اکسل برای شما گفته شد، در این قسمت میخواهیم به شما آموزش sort کردن در اکسل را بدهیم. مرتب کردن داده ها در اکسل ( یا سورت در اکسل ) از جمله دغدغه های کاربران اکسل هست. اینکه داده ها به ترتیب حروف الفبا، یا اعداد از کوچک به بزرگ یا برعکس مرتب شوند یا دو ستون نامرتب در تاریخ های مختلف را به ترتیب تاریخ آنها مرتب شود را با استفاده از ابزار Sort انجام میدهیم.

و اما نکته ای که در شروع کار نیاز هست تا آن رو بدانیم اینکه موقع استفاده از ابزار Sort باید دقت داشته باشیم ، داده ها به درستی انتخاب شده باشند، چون در صورتی که Sort شود و سپس ذخیره کنیم، به هیچ وجه قابل بازگرداندن نیست. در ادامه با نحوه مرتب کردن و نکات مربوط به این ابزار آشنا میشویم.
فرض کنید میخواهیم خلاصه فصول مبالغ صورت وضعیت مربوط به پروژه را ابتدا براساس شماره فصل مربوطه مرتب کنیم:
سورت کردن در اکسل
همانطور که در عکس بالا مشاهده میکنید شماره فصول به ترتیب مرتب نشده است برای اینکار کافی است ابتدا سلولهای مربوط به شماره فصل ها را انتخاب کرده سپس از مسیر میانبر home/editing/sort&filter روی آیکون sort کلیک کرده و گزینه اول smallest to largest را انتخاب شود. فقط دقت کنید که در ادامه از شما پرسیده میشود میخواهید ستونهای کناری هم به طبع آن جابجا شود؟ و اگر برای شما مهم هست که در اینجا برای ما مهم هست، مانند شکل زیر تایید میکنیم، و جدول ما مانند شکل زیر مرتب میشود.
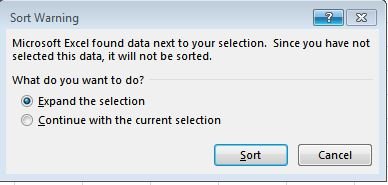
سورت-اعداد-در-اکسل
ذکر این نکته در اینجا الزامی است که شما در اول کار میتوانستید کلیه ستون ها را انتخاب کنید و نرم افزار برای شما مطابق ستون اول مرتب خواهد کرد و پنجره sort warning را مشاهده نخواهید کرد.
شما می توانید در صورتی که نرم افزار را نصب ندارید از نسخه آنلایل اکسل استفاده نمایید.
در ادامه آموزش sort کردن در اکسل نکات دیگری را یاد خواهیم گرفت:
در مواقعی ما چندین ستون داریم مانند بالا و میخواهیم سورت کردن براساس ستون وسط یا آخر باشد در اینصورت به custome sort رفته و ستون مورد نظر را مطابق شکل انتخاب میکنیم:
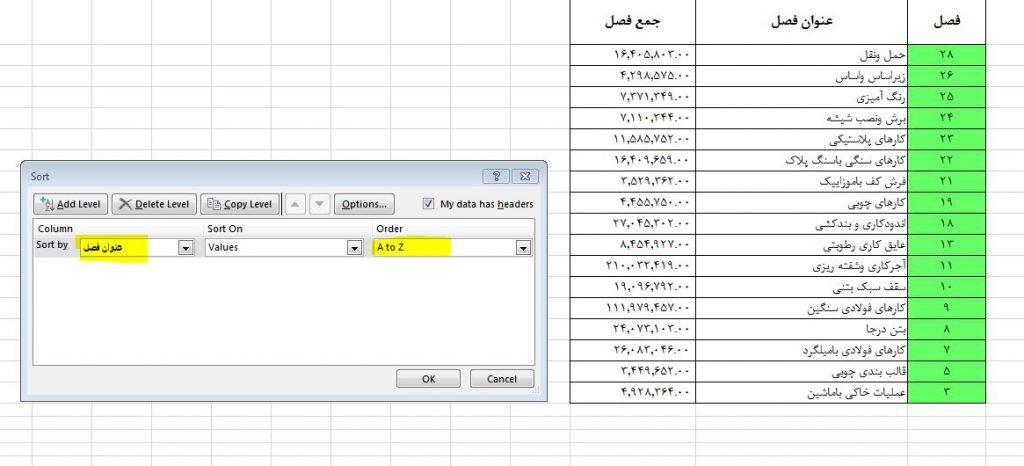
سورت الفبا در اکسل
نکته 1) دقت داشته باشید که اگر میخواهید ستون های متناظر هم مطابق با تغییرات شما تغییر نمایند حتما همه آن ستون ها را انتخاب نمایید یا expand the selection فعال باشد.
نکته 2) حتما سلول های مربوط به سر ستون که عناوین نوشته شده است را انتخاب نمایید تا بر اساس آنها سورت انجام شود و تیک my data has headers فعال باشد.
sort تاریخ در اکسل
با هم دیدیم که آموزش sort کردن در اکسل کار بسیار ساده ای بود ودر ادامه sort تاریخ در اکسل را توضیح خواهم داد.
در اینجا میخواهیم جدول تاریخ چک ها را که نامرتب هست مرتب نماییم:
سورت-تاریخ
کل جدول را انتخاب میکنیم و وارد custome sort شده و ستون تاریخ را انتخاب میکنیم. و sort A to Z را انتخاب می کنیم.
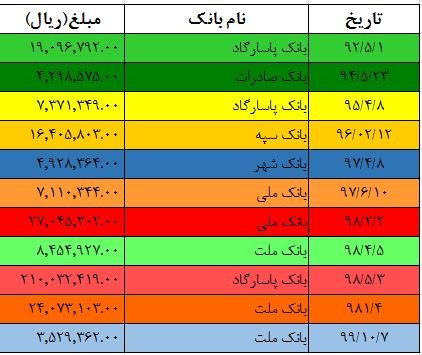
در ادامه میخواهیم بر اساس نام بانک به ترتیب حروف الفبا مرتب کنیم:
این بار کل جدول را انتخاب میکنیم و در custome sort ستون نام بانک را انتخاب میکنیم:
سورت-حروف-الفبا-در-اکسل
همانطور که در عکس بالا مشاهده می کنید در ابتدا تاریخ ها مرتب شد و سپس نام بانک ها.
بررسی حالتی دیگر:
هر بانک را به ترتیب تاریخ ( جدید به قدیم ) مرتب کنیم، برای اینکار در custome sort ابتدا ستون نام بانک A to Z را انتخاب کرده، سپس با گزینه Add Level ستون تاریخ را Z to A انتخاب میکنیم.
sort-براساس-دو-ستون
و در نهایت جدول به صورت زیر خواهد شد:
مرتب-کردن-دو-ستون-در-اکسل
چنانچه سوال شما برطرف شده است، یا هنوز هم با آن مشکل دارید در قسمت نظرات ما را مطلع سازید.
در پست های بعدی اطلاعات تکمیلی sort در اکسل ذکر خواهد شد، در صورت بروز هر اشکال در این خصوص در دیدگاه پیام بگذارید تا در سریعترین زمان پاسخگوی شما باشم، وقت بخیر.

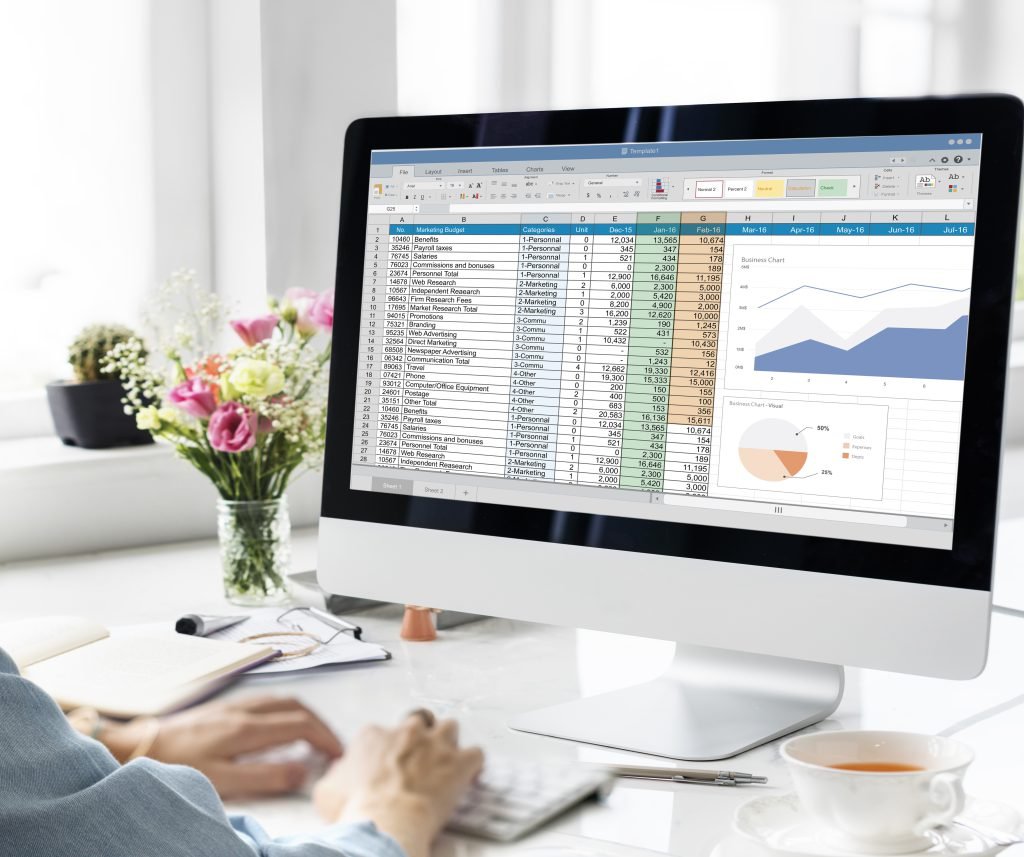
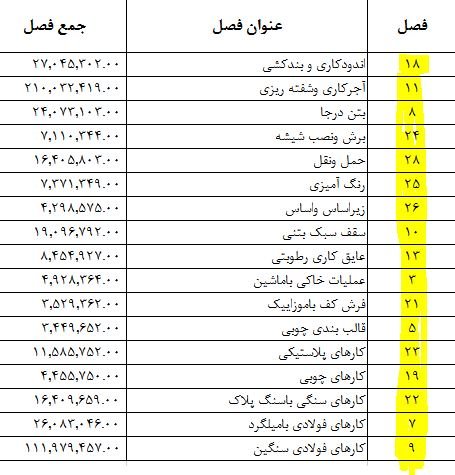
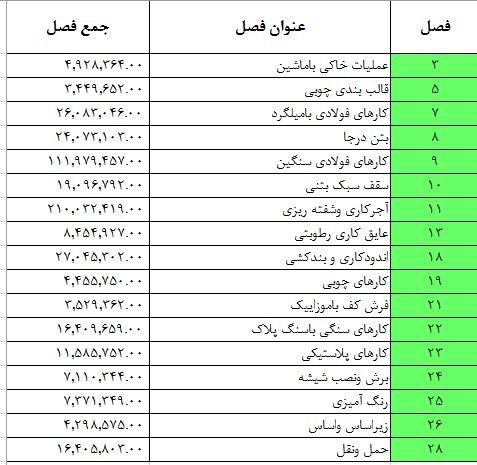


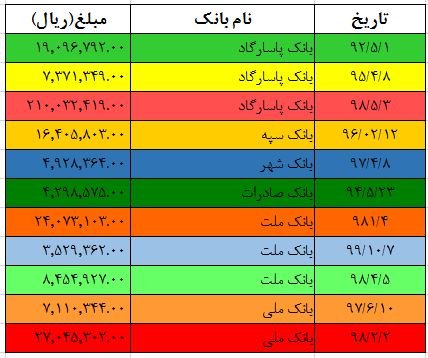
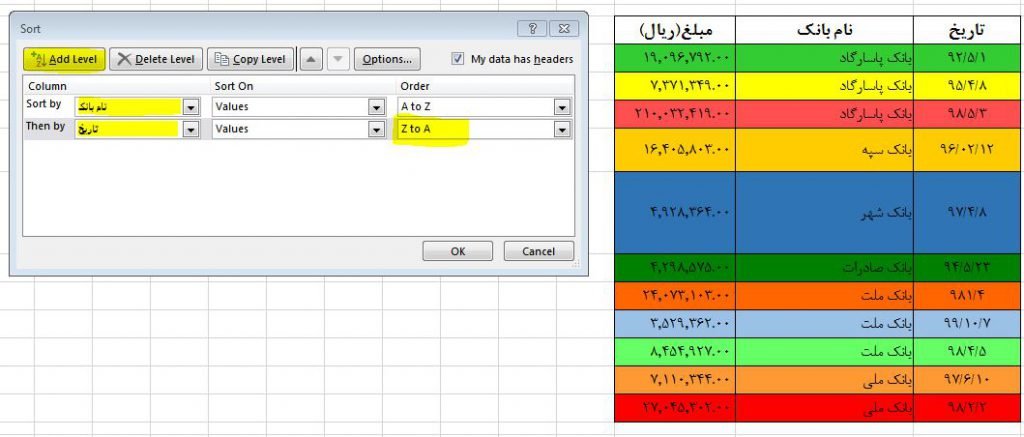
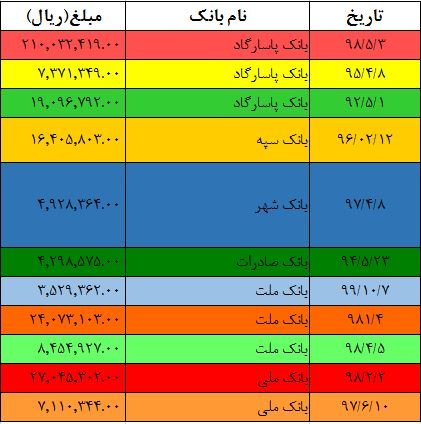
ارور میده
This operation requires the merged cells to be identically sized
حالا باید چیکار کنم
درود بر شما ، هنگامی که میخواهید سورت انجام دهید دقت کنید تمامی سلول ها بک شکل باشند مثلا یکی به صورت دو سلول مرج شده نباشد.
فایل دانش آموزان بر اساس پایه تحصیل را می خواهیم سورت کنیم ولی بعد از پایه اول پایه پنجم و چهارم را میاورد نه پایه دوم بعد سوم . مشکل از چیست ؟ در قسمت پایه فقط عنوان را جلو اسم دانش آموز نوشته ایم مثلا اول _ دوم _ سوم _ چهارم _ پنجم_ ششم .
درود بر شما، براساس توضیحات نمیتوان علت دقیق را جویا شد، ممکنه بر اساس نوشتار شما یا نحوه اجرای سورت کردن چنین مشکلی به وجود آمده باشد. تصویر فایل و سلول ها را برای ما بفرستید.